About EFILE Log
The EFILE Log allows you to see in detail all the transactions concerning the transmission of slips .
To display the EFILE Log, click  , then EFILE Log.
, then EFILE Log.
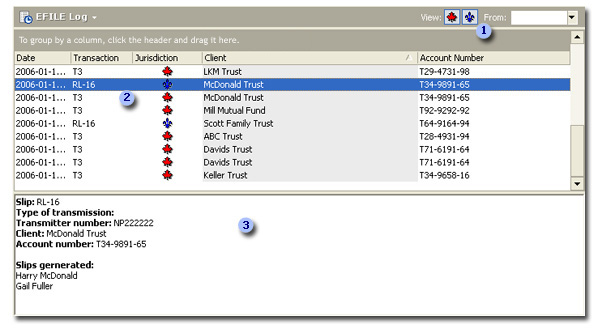
|
|
Just as in the Client Manager and the Form Manager, tools are available to allow you to perform quick searches and customize the display of the EFILE Log. |
|
|
Each line in the EFILE Log corresponds to a transaction. |
|
|
When you select a transaction in the EFILE Log, the information about this transaction will be displayed in the lower pane. To print the information in the lower pane, right-click anywhere in the pane, then click Print Details on the shortcut menu. |
The EFILE Log includes two types of transactions, i.e.:
- T3RET - Transmission of data of T3 return to the CRA;
- the files used to generate the XML file - transactions of this type are named based on the slip code , e.g. NR4; and
- the files that were filed in XML format to a tax authority - transactions of this type are named based on the slip code and the "Confirmation" label, e.g. NR4 - Confirmation.
The following columns appear by default in the EFILE Log:
|
Title |
Contents |
|---|---|
|
Date |
Date and time that the transaction was transmitted. |
|
Jurisdiction |
Agency or department concerned by the transaction. |
|
Transaction |
Type of transaction (i.e.,. T3, NR4, RL-16). |
|
Client |
Client's identification. |
The following columns can also be added to the EFILE Log:
|
Title |
Contents |
|---|---|
|
Transaction File |
Transmission file name. |
|
Client File |
Name of the client file concerned by the transaction. |
|
Client Path |
Location of the client file being electronically filed. |
|
Receiver |
Tax authority receiving the transaction. |
|
Sender |
User initiating the transaction. |
|
Transmitter number |
Transmitter number MM or NP. |
To print transactions in the EFILE Log, proceed as follows:
-
Click the
 button, then click EFILE Log.
button, then click EFILE Log. - On the File
menu, click Print EFILE Log.
The Print EFILE Log dialog box is displayed. - Select the printer you want to use.
- Modify the print settings, if applicable.
- To print the document to a PDF file, select the Print to PDF file check box.
- To modify the paper orientation, click Portrait or Landscape.
- Click OK.
All transactions currently displayed in the EFILE Log will be printed. If you want to print only a portion of the transactions in the EFILE Log, use the filters available in the EFILE Log title bar or in the Advanced toolbar to reduce the number of transactions displayed.
To print the details for a transaction (it could be a transmission, a Receipt or a confirmation from Wolters Kluwer), proceed as follows:
-
Click the
 button, then click EFILE Log.
button, then click EFILE Log. - Select the transaction for which you want to print the details.
- In the lower pane of the EFILE Log, right-click and then click Print Details on the shortcut menu.
- Put the cursor on a column header,
- Right-click and then click Fit to Window on the shortcut menu.
You can also reset the columns in order to return to the original settings.
To customize the content of the EFILE Log, you can:
- Filter
You can filter the list of electronic transaction according to the columns content. For more information consult the Filter Based on the Content of One Column topic.
- Search
To find a specific transaction or transactions, enter the search text in the Search ( Ctrl+F) box on the toolbar. The search results will be displayed in the EFILE Log.


