Conditions and Conditional Blocks
Conditions
A condition is made up of three elements:
- a conditional instruction;
- a comparison value (it can be a tax cell or a value); and
- an operator.
Conditional blocks
A conditional block is a paragraph that does not appear in the letter except under certain conditions. In letters supplied with Corporate Taxprep, almost the entire letter appears in conditional blocks.
A conditional block begins with the instruction [IF () THEN] and ends with the instruction [END]. The intermediate instructions [ELSE] and [ELSE IF] allow you to create multiple level conditions.
Structure of a conditional block
The following example shows the various elements which make up a conditional block:
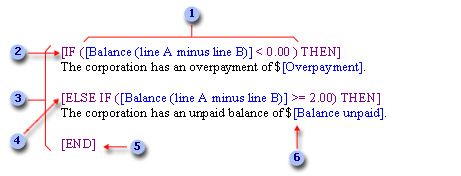
|
|
The first condition of this block contains three elements:
In an actual letter the condition can be much more complex and include many tax cells and operators. |
|
|
The instruction [IF () THEN] is the starting point of the conditional block. |
|
|
The entire conditional block is defined by the instructions [IF ()THEN] and [END]. |
|
|
The element [ELSE IF] is an intermediate instruction in the conditional block, which determines what will be printed should the first condition prove false. This instruction as well as the instruction [ELSE] allow the construction of several levels of conditions. |
|
|
The [END] instruction is the final point of the conditional block. |
|
|
The tax cell [Balance unpaid] is used here to print the cell amount if the condition is true. The whole paragraph will be printed, including the cell. |
Multiple level conditions
Using the conditions [ELSE] and [ELSE IF], you can also insert a condition within a condition. You can thus specify a general condition and then decide which paragraphs within the general condition must meet an additional condition.





